UUByte BitLocker Geeker is one of the most popular BitLocker reading software. It is able to unlock encrypted drive in a convenient way. Currently, it supports macOS from 10.10 to 10.15. Instantly open BitLocker drive on Mac. The version of UUByte BitLocker Geeker for Mac you are about to download is 5.2.8. UUByte BitLocker Geeker antivirus report. This download is virus-free. This file was last analysed by Free Download Manager Lib 6 days ago. Google Safe Browsing. Often downloaded with.
Security is a very important issue for all of us. Especially in the digital age, we are constantly looking for ways to ensure our data stays safe and secure. May apps natively provide you with options to password lock USB or portable drive. These days, you will barely come across a system that isn't locked. So it is but natural for people to want to encrypt their external storage devices as well.
Windows popularly uses what is known as BitLocker to secure external USB drives and external hard discs. BitLocker has been developed by Microsoft and provides an optimal level of security for your devices. And since people tend to store data in external drives for prolonged periods of time, it's always a good idea to password protect them in case they fall in the wrong hands. BitLocker is an excellent tool with only one significant drawback - it only works with Windows systems. This means that if you ever make a change to a different OS in future, you will be locked out of your drive with no way to open the password encrypt drive with BitLocker encryption.
Mac users in particular face this issue a lot. Very often, people use certain USB drives for years with their Microsoft systems and then later switch to a Mac. It's only when they try to open their USB drives do they realize that their BitLocker encryption has effectively blocked them from opening the drive on a Mac. But every problem comes with solutions and we have three of them for you to open BitLocker disk on Mac.
Method 1: Open BitLocker Encrypted USB Drive by Reformatting
BitLocker is essentially an added layer of protection that is installed on your USB to encrypt the data inside of it. One way to get rid of it would be to format your drive entirely but this only works if you are willing to lose all your data on that drive. Here's what you need to.
Step 1: Connect the BitLocked protected USB to Mac.
Step 2: Launch Disk Utility app.You can find it in Application folder or from Launchpad.
Step 3: Select the USB drive you are trying to open and click on 'Erase' option on the top menu bar.
Step 4: Once the box pops up, select the type of formatting you want to go for. Once formatting completes, your USB drive will now be good as new and free from any encryptions.
This method works best when you are simply trying to salvage USB device and wish to reuse it for future storage. However, it is not ideal if you are trying to open the data on Mac as it effectively wipes it all out. In case you are looking for a way in which you can open your data, choose one of the other options.
Method 2: Open BitLocker Encrypted USB on Mac by Borrowing a Windows PC
BitLocker is simply a tool offered by Windows and hence they won't let any other OS use it or open it without additional effort. Apple too hasn't been able to crack down and find a solution for making BitLocked encrypted drives compatible on Mac. One of the easiest ways to access BitLocker drive on Mac and salvage your drive would be to borrow a Windows system or set up a Windows virtual machine with Virutalbox or VMWare. Here's what you need to do.

Step 1: Use a Windows system and connect your USB.
Step 2: Enter your USB password to unlock the BitLocker encryption.
Step 3: Now copy all the files to the Windows system and name the file accordingly.
Step 4: Now go to 'My Computer', right click on the drive and format it. You would ideally want to format it to a version that can be opened by both Windows and Mac.
Step 5: After formatting, you will find that your USB drive can be opened without any encryption.
Step 6: No transfer all your data from the Windows system back to the drive.
Step 7: You can now freely open the USB drive on your Mac as well without any BitLocker encryption in place.
This is probably the best way to ensure the integrity and safety of your data. However, it is not always possible to have access to a Windows computer. And if you are in a situation where you can not get hold of another Windows computer, you might have to rely on third-party software to open BitLocker protected drive on Mac for you. In this case, we will share more details in Method 3.
Method 3: Open BitLocker Encrypted USB on Mac via UUByte BitLocker Geeker
UUByte BitLocker Geeker is a famous BitLocker reader software on Mac. It can easily mount and read BitLocker drive on modern Macs after inputting the correct password. Currently, it supports various external drives, including USB flash drive, HDD, SSD and SD card. Let see how to use BitLocker Geeker to open BitLocker encrypted drive on Mac. The sims 4 download for mac free download.
Step 1: Download UUByte BitLocker Geeker and install this app on your Mac. Then grant Full Disk Access permission to BitLocker Geeker app in System Preferences.
Step 2: Insert BitLocker drive on Mac. You will see a warning message this time. Please choose 'Ignore'.
Step 3: Open BigLocker Geeker app and you will see all device drives being listed on the welcome screen.
Step 4: Double click BitLocker drive and input password to unlock it.
Step 5: Wait for 3-4 seconds and the drive will be opened automatically with a pop-up window. After that, you can start reading or writing operation.
It is just a simple task to open BitLocker drive on Mac with the help of UUByte BitLocker Geeker. The user interface is clean and the steps are straightforward.
Method 4: Open BitLocked Encrypted USB Drive via BitLocker Reader for Mac
Opening BitLocked encrypted USB or drive in direct way is not possible in the past. However, with more details of BitLocker algorithm being published by Microsoft, there is no problem to access BitLocker device on Mac with third-party apps. Apple is still no official support for BitLocker encryption on latest macOS Catalina. Now the key is to select the right software to do the job. iSumsoft's BitLocker Reader for Mac is currently your best option when it comes to unlocking BitLocker protected drives on a Mac system. Here's how it works.
Step 1: Download the pkg file of BitLocker Reader for Mac and follow the screen instructions to install the software on hard drive. You have to enter login password to permit the operation.
Step 2: Connect the BitLocked Protected USB and launch BitLocker Reader for Mac.
Step 3: Select the drive you want to open and click on the 'unlock' button. Another window will pop up. Type BitLocker password you set previously and click on the 'Mount' button.
Step 4: Within seconds, your BitLocker protected drive will get unlocked and you will be able to easily open the files and folders on Mac computer.
BitLocker Reader for Mac can be used to open BitLocker protected drives on Mac every time. However, you can choose to format the drive after transferring your data and opt fo FileVault, a more Mac friendly security system.
The Bottom Line
If you have any BitLocker encrypt USB drive lying around and if you have already moved to a new Mac system, these methods will come in very handy to open BitLocked protected devices on macOS. It's always advisable to switch to Mac encryption methods to protect drives though you might want to keep your options open. In which case, something like a BitLocker Reader will help you unlock BitLocker drive on Mac with ease.
If your system is asking you for your BitLocker recovery key, the following information may help you locate your recovery key and understand why you may be asked to provide it.
Where can I find my BitLocker recovery key?
BitLocker ensured that a recovery key was safely backed up prior to activating protection. There are several places that your recovery key may be, depending on the choice that was made when activating BitLocker:
In your Microsoft account:Sign in to your Microsoft account on another device to find your recovery key:
If you have a modern device that supports automatic device encryption, the recovery key will most likely be in your Microsoft account. For more, see Device encryption in Windows 10.
If the device was set up or BitLocker protection was activated by another user, the recovery key may be in that user’s Microsoft account.
On a printout you saved: Your recovery key may be on a printout that was saved when BitLocker was activated. Look where you keep important papers related to your computer.
On a USB flash drive: Plug the USB flash drive into your locked PC and follow the instructions. If you saved the key as a text file on the flash drive, use a different computer to read the text file.
In an Azure Active Directory account: If your device was ever signed in to an organization using a work or school email account, your recovery key may be stored in that organization's Azure AD account associated with your device. You may be able to access it directly or you may need to contact a system administrator to access your recovery key.
Held by your system administrator: If your device is connected to a domain (usually a work or school device), ask a system administrator for your recovery key.
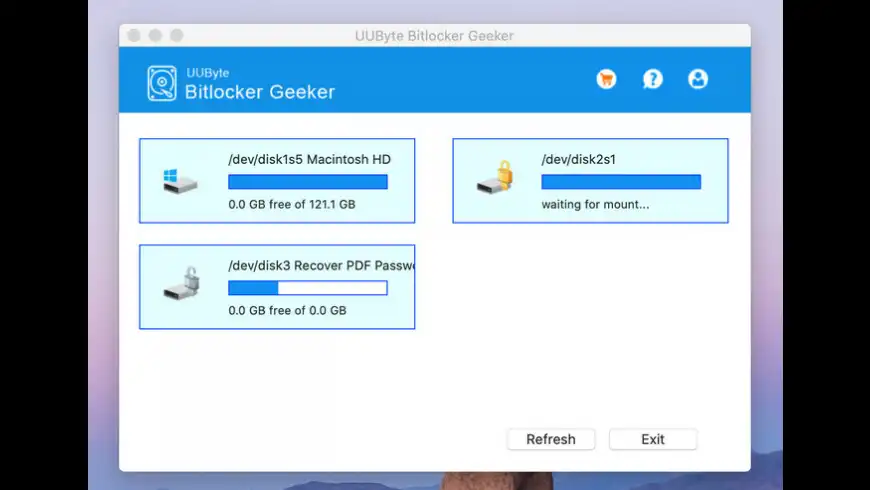
What is my BitLocker recovery key?
Your BitLocker recovery key is a unique 48-digit numerical password that can be used to unlock your system if BitLocker is otherwise unable to confirm for certain that the attempt to access the system drive is authorized. This key may be stored in your Microsoft account, printed or saved as a file, or with an organization that is managing the device. The requirement for a recovery key in these cases is a critical component of the protection that BitLocker provides your data.
Why is Windows asking for my BitLocker recovery key?
BitLocker is the Windows encryption technology that protects your data from unauthorized access by encrypting your drive and requiring one or more factors of authentication before it will unlock it, whether for regular Windows use or an unauthorized access attempt. Windows will require a BitLocker recovery key when it detects an insecure condition that may be an unauthorized attempt to access the data. This extra step is a security precaution intended to keep your data safe and secure. Some changes in hardware, firmware, or software can present conditions which BitLocker cannot distinguish from a possible attack. In these cases, BitLocker may require the extra security of the recovery key even if the user is an authorized owner of the device. This is to be certain sure that it really is an authorized user of the device attempting to unlock it.
Ubyte Bitlocker Geeker
How was BitLocker activated on my device?
There are three common ways for BitLocker to start protecting your device:
Your device is a modern device that meets certain requirements to automatically enable device encryption: In this case your BitLocker recovery key is automatically saved to your Microsoft account before protection is activated.
An owner or administrator of your device activated BitLocker protection (also called device encryption on some devices) through the Settings app or Control Panel: In this case the user activating BitLocker either selected where to save the key or (in the case of device encryption) it was automatically saved to their Microsoft account.
A work or school organization that is managing your device (currently or in the past) activated BitLocker protection on your device: In this case the organization may have your BitLocker recovery key.
BitLocker is always activated by or on behalf of a user with full administrative access to your device, whether this is you, another user, or an organization managing your device. The BitLocker setup process enforces the creation of a recovery key at the time of activation.
Uubyte Bitlocker Geeker Download
If you are unable to locate a required BitLocker recovery key and are unable to revert and configuration change that might have cause it to be required, you’ll need to reset your device using one of the Windows 10 recovery options. Resetting your device will remove all of your files.
Uubyte Bitlocker Geeker Windows 10
Related topics
