- Ubuntu 18.04 Openssh-server Has No Installation Candidate
- Openssh For Ubuntu
- Ubuntu 18.04 Ssh Server Installation
- Ubuntu 18.04 Ssh Server Installieren
- Secure Ubuntu Server 16.04
This document explains how to use the installer in general terms. There is another document that contains documentation for each screen of the installer.
- Ubuntu 18.04.3 LTS (bionic) have OpenSSH server version 7.6p1 but that release is 2 years old by now. On my local Arch Linux machine I'm running 8.0p1 but Ubuntu naturally have slower pace. The network analysis tool we use suggests upgrading the OpenSSH server to a newer version since it finds a few medium threats when testing the server.
- Ubuntu Desktop and most of its variants does not come with SSH server installed by default. Ubuntu Server on the other hand already have SSH server installed automatically during system installation. OpenSSH server packages are already available in apt 's repository.
Getting the installer
Complete Linux newb trying to get Ubuntu going so that I can learn. I'm getting the following errors when I try to install the SMB client and Open SSh server on a fresh install of 18.04.2.
You can download the server installer for amd64 from https://ubuntu.com/download/server and other architectures from http://cdimage.ubuntu.com/releases/20.04/release/.
Installer images are made (approximately) daily and are available from http://cdimage.ubuntu.com/ubuntu-server/focal/daily-live/current/. These are not tested as extensively as the images from release day, but they contain the latest packages and installer so fewer updates will be required during or after installation.
Installer UI generalities
In general, the installer can be used with the up and down arrow and space or enter keys and a little typing. Tab and shift-tab move the focus down and up respectively. Home / End / Page Up / Page Down can be used to navigate through long lists more quickly in the usual way.
Running the installer over serial
By default, the installer runs on the first virtual terminal, tty1. This is what is displayed on any connected monitor by default. Clearly though, servers do not always have a monitor. Some out-of-band management systems provide a remote virtual terminal, but some times it is necessary to run the installer on the serial port. To do this, the kernel command line needs to have an appropriate console specified on it – a common value is console=ttyS0 but this is not something that can be generically documented.
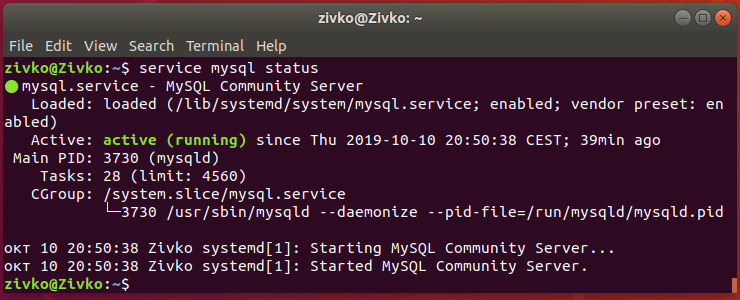
When running on serial, the installer starts in a basic mode that does using only the ASCII character set and black and white colours. If you are connecting from a terminal emulator such as gnome-terminal that supports unicode and rich colours you can switch to “rich mode” which uses unicode, colours and supports many languages.
Connecting to the installer over SSH
If the only available terminal is very basic, an alternative is to connect via SSH. If the network is up by the time the installer starts, instructions are offered on the initial screen in basic mode. Otherwise, instructions are available from the help menu once networking is configured.
In addition, connecting via SSH is assumed to be capable of displaying all unicode characters, enabling more translations to be used than can be displayed on a virtual terminal.
Help menu
The help menu is always in the top right of the screen. It contains help, both general and for the currently displayed screen, and some general actions.
Switching to a shell prompt
You can switch to a shell at any time by selecting “Enter shell” from the help menu, or pressing Control-Z or F2.
If you are accessing the installer via tty1, you can also access a shell by switching to a different virtual terminal (control-alt-arrow or control-alt-number keys move between virtual terminals).
Global keys
There are some global keys you can press at any time:
| Key | Action |
|---|---|
| ESC | go back |
| F1 | open help menu |
| Control-Z, F2 | switch to shell |
| Control-L, F3 | redraw screen |
| Control-T, F4 | toggle rich mode (colour, unicode) on and off |

Last updated 10 months ago. Help improve this document in the forum.
Step 1: Install & Configure SSH Server
1.1 Install SSH server
1.1.a Edit SSH server configuration file
1.1.b Remove the hashtag from the port statement

Exit and Save
1.2 Restart SSH daemon

1.3 Verify status
SSH server is read to be used on port 22
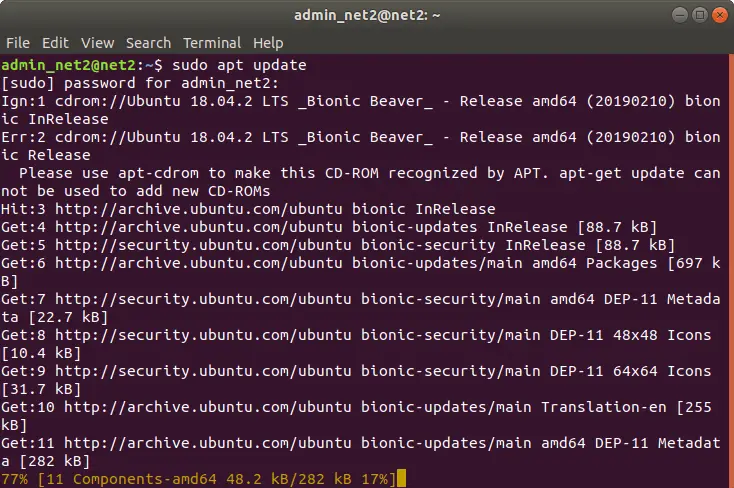
Step 2: Configure SSH Server
2.1 Change SSH Server port
Ubuntu 18.04 Openssh-server Has No Installation Candidate
2.1.a Change the port number
Exit and Save
2.1.b Restart the SSH service
Openssh For Ubuntu
2.1.c Verify status
SSH server is ready to be used on port 888
2.2 Disable the option to login in directly as root via SSH
2.2.a Change the PermitRootLogin parameter to no
Exit and Save
Ubuntu 18.04 Ssh Server Installation
2.2.b Restart the SSH service
Useful Commands
SSH Service status
Restart SSH service
Ubuntu 18.04 Ssh Server Installieren
Stop SSH service
Secure Ubuntu Server 16.04
Start SSH service
Disable SSH service next boot
Enable SSH service next boot
