Browse other questions tagged rust visual-studio-code rust-cargo rls or ask your own question. The Overflow Blog Podcast 331: One in four visitors to Stack Overflow copies code. Podcast 332: Non-fungible Talking. Featured on Meta Stack Overflow for Teams is now free for up to 50 users, forever. Shows how to build & debug Rust in VS Code.In this case, demonstrated from linux.
Create and edit Embedded Rust programs for STM32 Blue Pill and Apache Mynewt… By dragging and dropping blocks!
Tomato Crop and Temperature Sensors on Moon Base One
The year is 2029. Humans are populating the Moon, starting at Moon Base One.
You have one and only one responsibility… Making sure that the crop garden on Moon Base One produces beautiful red tomatoes.
How would you create the IoT sensor devices to monitor the growing conditions of the crop garden?
…Like reading the temperature periodically and transmitting the data to an IoT server?
Would you open up a text editor and write a C program to control the sensor devices?
And troubleshoot problems with invalid C pointers crashing the sensor devices?
Fortunately in 2029 there will be a better way to create embedded programs…Visual Embedded Rust!
Create programs for IoT devices… Just by dragging and dropping!
STM32 Blue Pill, the $2 microcontroller inside our IoT sensor gadget. Powered by a 18650 lithium ion battery (in pink). Connected to NB-IoT network via a Quectel BC95-G Global NB-IoT module (top left).
Today we’ll learn to create an IoT sensor application for a microcontroller that’s tiny, affordable (under $2) and yet packs a powerful punch… STM32 Blue Pill.
Instead of coding in C, we’ll do it the futuristic way — by drawing the program with blocks!
Our visual program will be converted into Rust, a modern programming language that performs well on the tiniest microcontrollers.
Rust enables us to write Safe Code, so our devices won’t crash due to bad pointers.
If you don’t have a Blue Pill (under $2 at AliExpress), no worries! You’re invited on our journey to learn and understand how IoT programs could be created visually.
- If you’re a seasoned coder like me, we have goodies for you too! You’ll find Advanced Topics in the second half of this tutorial, watch out for the diamond
- icons
Our First Visual Rust Program
For the first part of the tutorial, all we need is a computer (Windows, macOS or Linux). We’ll create a simple Visual Program, just follow these steps…
1. Install Visual Studio Code (VSCode)
Are you using a Raspberry Pi or Nvidia Jetson Nano?
Get the community build of Visual Studio Code
2. Launch VSCode
Click Extensions

3. Search for 'visual embedded rust' with quotes
Click Install to install the Visual Embedded Rust extension
Or click this link
4. Click File → Open to open any folder
5. In the Explorer → (Folder Name) pane at top left, create a new Rust source file, like lib.rs
6. Edit the Rust source file. Click Visual Editor at top right
7. When prompted to populate the visual program into the Rust source file, click OK
8. Click the Rust source file to see the generated Rust code. Save the file to save the visual program.
You should see the screen below. Let’s study the four main blocks (or functions) in the Visual Program…
Editing a Visual Embedded Rust program with Visual Studio Code
[1] On Start
On Start marks the start of the program. Here we define some constants — values used by the program that won’t change as the program runs…
1. SENSOR_DEVICE is the name of the sensor that the program will poll (check periodically). We’ll be polling Blue Pill’s Internal Temperature Sensor, which is named temp_stm32_0
2. SENSOR_POLL_TIME is the time interval (in milliseconds) for polling the sensor. We’ll set this to 10 seconds (or 10,000 milliseconds)
3. TEMP_SENSOR_KEY is the name of the sensor data field that our program will send to the server. We’ll call it t to tell the server we’re sending a temperature value.
4. TEMP_SENSOR_TYPE is the type of sensor data that our program will send: Raw ambient temperature in whole numbers (integers from 0 to 4095), hence SENSOR_TYPE_AMBIENT_TEMPERATURE_RAW
Why do we send the temperature in raw form instead of the usual decimal (floating-point) form like 28.9 degrees Celsius? That’s because Blue Pill has very limited RAM and ROM. Sending the raw temperature without conversion will save us from reserving RAM and ROM that would be needed for the floating-point conversion. We’ll let the server convert instead.
By Rust convention, constants are named in uppercase. Hence we name the constants as SENSOR_DEVICE instead of sensor_device
Next we call the function start_sensor_listener to begin polling the temperature sensor every 10 seconds. More about this in the next section.

Finally we call start_server_transport, which is a system function defined in the sensor_network library. This function starts a background task to establish a connection to the NB-IoT network. For this tutorial, we’ll be transmitting sensor data over the NB-IoT network, which is available worldwide.
It may take a few seconds to complete, but the function executes in the background so it won’t hold up other tasks, like polling the temperature sensor.
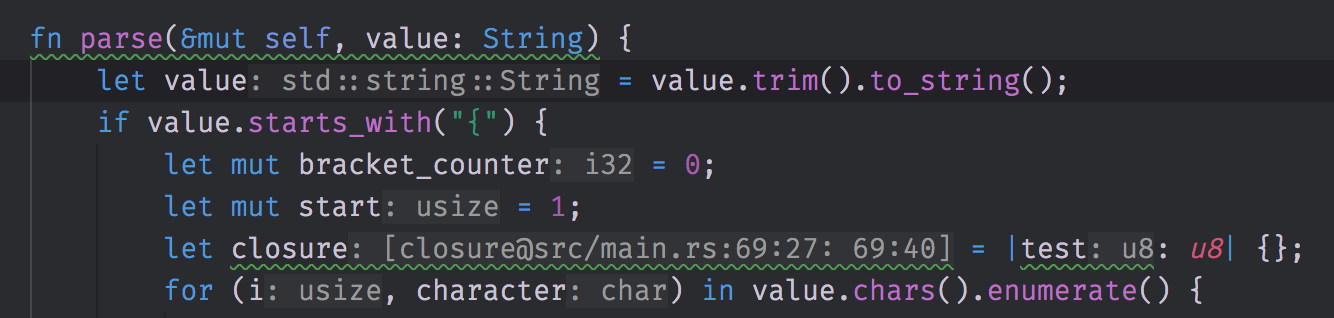
Take note of the Rust convention…
sensor_network::start_server_transport refers to the function start_server_transport that’s found inside the Rust Library sensor_network. Rust Libraries are also known as “Crates”.
Blocks Bar
How was the On Start function created?
By dragging and dropping the blocks from the Blocks Bar at the left of the Visual Program.
That’s how we create a Visual Program… By arranging the blocks to compose a program!
Check this out…
Creating the On Start function with Visual Embedded Rust
[2] Start Sensor Listener
To start_sensor_listener With ... is the way that we define functions in the Visual Program. Here we define start_sensor_listener as a function that accepts 4 parameters (or inputs), whose values we have seen from the previous section…
1. sensor_name: Name of the sensor to be polled. Set to SENSOR_DEVICE (i.e. temp_stm32_0)
2. sensor_key: Name of the sensor data field to be sent to the server. Set to TEMP_SENSOR_KEY (i.e. t)
3. sensor_type: Type of sensor data that will be sent to the server. Set to SENSOR_TYPE_AMBIENT_TEMPERATURE_RAW
4. poll_time: Time interval (in milliseconds) for polling the sensor. Set to SENSOR_POLL_TIME (i.e. 10,000 milliseconds or 10 seconds)
Next we call the system function set_poll_rate_ms, defined in the sensor library. The sensor library comes from the Apache Mynewt operating system, which manages all sensors on the Blue Pill.
By calling the function set_poll_rate_ms with sensor_name set to temp_stm32_0 and poll_time set to 10000 (milliseconds), we are asking the system to poll the temperature sensor every 10 seconds. And the system will happily fetch the temperature value on our behalf every 10 seconds.
What shall we do with the temperature value? We’ll define a Listener Function to transmit the data. But first…
We call function mgr_find_next_bydevname (also from the sensor library) to fetch the sensor driver from the system and store it in the variable sensor_driver. By passing the sensor_name as temp_stm32_0, the function returns the driver responsible for managing the temperature sensor. The driver will be used for setting the Listener Function in a while.
Before that, we check the sensor driver was actually found. If we had misspelt the name of the sensor, the sensor driver would not be found and it would be set to null, a special Rust value that means “nothing”. Hence we check to ensure that sensor_driver is not null.
We create a sensor listener (stored as listener) by calling the system function new_sensor_listener, passing in the sensor_key (set to t) and the sensor_type (raw ambient temperature). func is the name of the Listener Function that will be called after reading the sensor data: handle_sensor_data. Which we’ll cover in the next section.
To register the Listener Function in the system, we call the system function register_listener, passing in the sensor_driver and the sensor listener that we have just created.
After that, the operating system will automatically read the temperature sensor every 10 seconds and call our function handle_sensor_data with the temperature value.
If you’re curious how the complicated start_sensor_listener function was created from scratch, check out this video…
Creating the start_sensor_listener function with Visual Embedded Rust
[3] Handle Sensor Data
How shall we handle the temperature data that has been read? handle_sensor_data passes the sensor data to another function send_sensor_data that transmits the sensor data to the server. More about send_sensor_data in a while.
The function handle_sensor_data doesn’t seem to do much… why did we design the program this way? It’s meant for future expansion — when we need more complicated logic for handling sensor data, we’ll put the logic into handle_sensor_data
handle_sensor_data could be extended to handle multiple sensors, aggregating the sensor data before transmitting. Or it could check for certain conditions and decide whether it should transmit the data. This program structure gives us the most room to expand for the future.
[4] Send Sensor Data
The final function in our program, send_sensor_data, is called by handle_sensor_data to transmit sensor data. The parameter sensor_data contains the field name t and the sensor value, like 1715. Remember that this is a raw temperature value. The server will convert the raw value to degrees Celsius later.
We call get_device_id from the sensor_network library to fetch the Device ID from the system. This is a long string of random letters and digits like a8b2c7d8e9b2... Each time we restart Blue Pill we’ll get a different Device ID. We’ll use this Device ID later to identify our Blue Pill uniquely and check whether the server has received the temperature sensor data from our Blue Pill.
Next we call init_server_post (also from sensor_network library) to prepare a sensor data message that will be sent to the server. Because Blue Pill has limited RAM, this function will ensure that only one task is allowed to compose messages at any time. The other tasks will have to wait for their turn.
init_server_post returns a true/false result (known as a boolean) that indicates whether the NB-IoT network connection has been established. This stored in the variable network_ready.
Visual Studio Code Rust Debugger
Only when network_ready is true, which means that the device has connected to the NB-IoT network, then we proceed to compose a CoAP Message.
What’s a CoAP Message? It’s a standard format for transmitting sensor data over NB-IoT. Here we are transmitting two data values in the CoAP Message...
1. device_id: The randomly-generated Device ID that uniquely identifies our Blue Pill. This field shall be transmitted with the field name device
2. sensor_data: Contains the field name t and the sensor value, like 1715
The CoAP Message is transmitted only when function do_server_post is called. Again this transmission takes place in a background task, so it won’t hold up our program from polling the sensor.
Notice that _payload is named differently… it begins with an underscore _. By Rust convention, variables that are set but not read should be named with an underscore _ as the first character. Because the Rust Compiler will warn us about unused variables.

This effectively tells the Rust Compiler: “Yes I’m setting the variable _payload and I’m not using the value… Please don’t warn me that I may have misspelt the name _payload'
At the end of the function, we display a URL in the Blue Pill log that contains the Device ID. The URL looks like this: https://blue-pill-geolocate.appspot.com/?device=5cfca8c…
Later we’ll click this URL to verify that the server has received our sensor data.
CoAP Messages are explained in this article
The Visual Program
And that’s the complete program for an IoT sensor device that reads the temperature sensor every 10 seconds and transmits the data to the server over the NB-IoT network.
When expressed as a Visual Program, it looks so simple and elegant! Now let’s prove to ourselves that it really works…
Debug Rust Vscode
The Rust code that’s generated is a special kind of Rust code known as “Typeless Rust”. Check the sections “What’s Wrong With Rust? Types!” and “Typeless Rust”. To understand the generated Rust code, read this article
Compile The Rust Program
Ready to experience for yourself how a Rust program gets compiled into ROM firmware? You don’t need a Blue Pill yet, just follow these steps…
1. Follow the instructions here to install Embedded Rust and Apache Mynewt
You may skip the sections “Optional: Install Rust Language Server” and “Optional: Program Settings”
2. Copy your Visual Program source file to stm32bluepill-mynewt-sensor/rust/app/src/lib.rs. Overwrite the existing file.
3. Delete the files app_network.rs and app_sensor.rs in that folder
4. Compile the Rust program by clicking Terminal → Run Task → [2] Build bluepill_my_sensor
When our Rust program has been successfully compiled as Blue Pill ROM firmware, we should see this…
If you wish to make any changes to the Visual Program, use the Visual Editor to edit the file stm32bluepill-mynewt-sensor/rust/app/src/lib.rs
How was the Rust code merged into the Mynewt build? Check the section “Advanced Topic: Hosting Rust on Mynewt”
Blue Pill connected to Quectel BC95-G NB-IoT module and ST-Link V2
Flash The Firmware To Blue Pill
Time to use our Blue Pill! The next step is to flash the firmware into Blue Pill’s ROM. We’ll need to connect the Blue Pill to the USB port of our computer via an ST-Link V2 adapter.
Optional: To transmit sensor data over the NB-IoT network, we’ll also need a Quectel BC95-G Global NB-IoT Module (breakout board with antenna). And an NB-IoT SIM from your local NB-IoT network operator.
1. Connect the hardware by following the instructions here
Blue Pill and ST-Link connected to USB port
2. Check that the Blue Pill is connected to ST-Link…
And that the ST-Link is connected to your computer’s USB port.
Now let’s head back to Visual Studio Code…
3. Click Terminal → Run Task → [4] Load bluepill_boot
This flashes the bootloader to Blue Pill, to start the Apache Mynewt operating system upon startup. If it shows errors, compare with this flash log.
4. Click Terminal → Run Task → [5] Load bluepill_my_sensor
This flashes the firmware (containing our Visual Program) to Blue Pill. If it shows errors, compare with this flash log.
Blue Pill was chosen for a reason… Check the section “Why Blue Pill? Power vs Price Compromise”
Run The Program
Now we are ready to run the Visual Program on our Blue Pill IoT device!
1. Click Debug → Start Debugging
2. Click View → Output
Select Adapter Output to see the Blue Pill log
3. The debugger pauses at the line with LoopCopyDataInit
Click Continue or press F5
4. The debugger pauses next at the main() function.
Click Continue or press F5
Our Blue Pill should now poll its internal temperature sensor every 10 seconds. It should also transmit the temperature data to the CoAP server hosted at thethings.io. Exactly like the temperature sensor on Moon Base One!
Here’s what you’ll see…
Running the Visual Embedded Rust program
The Blue Pill log should look like this.
Upon clicking the URL https://blue-pill-geolocate.appspot.com/?device=5cfca8c… that’s shown in the Blue Pill log, we’ll see a web page that displays the temperature received by the server at thethings.io.
The server has converted the raw temperature into degrees Celsius. Remember that we convert the temperature at the server to conserve RAM and ROM on Blue Pill.
To understand the messages in the Blue Pill log, read the section “Check The Log”. The configuration of the CoAP Server at thethings.io is explained here.
The End…?
Keen to learn how Visual Embedded Rust was created? Check out this companion article on Advanced Topics for Visual Embedded Rust Programming…
Note: The content and the pictures in this article are contributed by the author. The opinions expressed by contributors are their own and not those of PCBWay. If there is any infringement of content or pictures, please contact our editor (zoey@pcbway.com) for deleting.
Written by
Enter the year of your birth and check your Chinese Zodiac.
Related articles
- Comments
In the Overview of developing on Windows with Rust topic, we introduced Rust and talked about what it is and what some of its main moving parts are. In this topic, we'll set up our development environment.

We recommend that you do your Rust development on Windows. However, if you plan to locally compile and test on Linux, then developing with Rust on the Windows Subsystem for Linux (WSL) is also an option.
Install Visual Studio (recommended) or the Microsoft C++ Build Tools
On Windows, Rust requires certain C++ build tools.
You can either download the Microsoft C++ Build Tools, or (recommended) you might prefer just to install Microsoft Visual Studio.
Note
We'll be using Visual Studio Code as our integrated development environment (IDE) for Rust, and not Visual Studio. But you can still install Visual Studio without expense. A Community edition is available—it's free for students, open-source contributors, and individuals.
While installing Visual Studio, there are several Windows workloads that we recommend you select—.NET desktop development, Desktop development with C++, and Universal Windows Platform development. You might not think that you'll need all three, but it's likely enough that some dependency will arise where they're required that we feel it's just simpler to select all three.
New Rust projects default to using Git. So also add the individual component Git for Windows to the mix (use the search box to search for it by name).
Install Rust
Next, install Rust from the Rust website. The website detects that you're running Windows, and it offers you 64- and 32-bit installers of the rustup tool for Windows, as well as instructions on installing Rust to the Windows Subsystem for Linux (WSL).
Tip
Rust works very well on Windows; so there's no need for you to go the WSL route (unless you plan to locally compile and test on Linux). Since you have Windows, we recommend that you just run the rustup installer for 64-bit Windows. You'll then be all set to write apps for Windows using Rust.
When the Rust installer is finished, you'll be ready to program with Rust. You won't have a convenient IDE yet (we'll cover that in the next section—Install Visual Studio Code). And you're not yet set up to call Windows APIs. But you could launch a command prompt (the x64 Native Tools Command Prompt for VS, or any cmd.exe), and perhaps issue the command cargo --version. If you see a version number printed, then that confirms that Rust installed correctly.
If you're curious about the use of the cargo keyword above, Cargo is the name of the tool in the Rust development environment that manages and builds your projects (more properly, packages) and their dependencies.
And if you really do want to dive in to some programming at this point (even without the convenience of an IDE), then you could read the Hello, World! chapter of the The Rust Programming Language book on the Rust website.
Install Visual Studio Code
By using Visual Studio Code (VS Code) as your text editor/integrated development environment (IDE), you can take advantage of language services such as code completion, syntax highlighting, formatting, and debugging.
VS Code also contains a built-in terminal that enables you to issue command-line arguments (to issue commands to Cargo, for example).
First, download and install Visual Studio Code for Windows.
After you've installed VS Code, install the rust-analyzerextension. You can either install the rust-analyzer extension from the Visual Studio Marketplace, or you can open VS Code, and search for rust-analyzer in the extensions menu (Ctrl+Shift+X).
For debugging support, install the CodeLLDB extension. You can either install the CodeLLDB extension from the Visual Studio Marketplace, or you can open VS Code, and search for CodeLLDB in the extensions menu (Ctrl+Shift+X).
Note
An alternative to the CodeLLDB extension for debugging support is the Microsoft C/C++ extenson. The C/C++ extension doesn't integrate as well with the IDE as CodeLLDB does. But the C/C++ extension provides superior debugging information. So you might want to have that standing by in case you need it.
You can either install the C/C++ extension from the Visual Studio Marketplace, or you can open VS Code, and search for C/C++ in the extensions menu (Ctrl+Shift+X).
If you want to open the terminal in VS Code, select View > Terminal, or alternatively use the shortcut Ctrl+` (using the backtick character). The default terminal is PowerShell.
Hello, world! tutorial (Rust with VS Code)
Let's take Rust for a spin with a simple 'Hello, world!' app.
First, launch a command prompt (the x64 Native Tools Command Prompt for VS, or any
cmd.exe), andcdto a folder where you want to keep your Rust projects.Then ask Cargo to create a new Rust project for you with the following command.
The argument you pass to the
cargo newcommand is the name of the project that you want Cargo to create. Here, the project name is first_rust_project. The recommendation is that you name your Rust projects using snake case (where words are lower-case, with each space replaced by an underscore).Cargo creates a project for you with the name that you supply. And in fact Cargo's new projects contain the source code for a very simple app that outputs a Hello, world! message, as we'll see. In addition to creating the first_rust_project project, Cargo has created a folder named first_rust_project, and has put the project's source code files in there.
So now
cdinto that folder, and then launch VS Code from within the context of that folder.In VS Code's Explorer, open the
src>main.rsfile, which is the Rust source code file that contains your app's entry point (a function named main). Here's what it looks like.Note
When you open the first
.rsfile in VS Code, you'll get a notification saying that some Rust components aren't installed, and asking whether you want to install them. Click Yes, and VS Code will install the Rust language server.You can tell from glancing at the code in
main.rsthat main is a function definition, and that it prints the string 'Hello, world!'. For more details about the syntax, see Anatomy of a Rust Program on the Rust website.Now let's try running the app under the debugger. Put a breakpoint on line 2, and click Run > Start Debugging (or press F5). There are also Debug and Run commands embedded inside the text editor.
Note
When you run an app under the debugger for the first time, you'll see a dialog box saying 'Cannot start debugging because no launch configuration has been provided'. Click OK to see a second dialog box saying 'Cargo.toml has been detected in this workspace. Would you like to generate launch configurations for its targets?'. Click Yes. Then close the launch.json file and begin debugging again.
As you can see, the debugger breaks at line 2. Press F5 to continue, and the app runs to completion. In the Terminal pane, you'll see the expected output 'Hello, world!'.
Rust for Windows
Not only can you use Rust on Windows, you can also write apps for Windows using Rust. Via the windows crate, you can call any Windows API past, present, and future. There are more details about that, and code examples, in the Rust for Windows, and the windows crate topic.
Related
