Dec 20, 2019 In order to get started with Microsoft Remote Desktop, visit the Mac App Store. Click the blue “App Store” icon in your dock. Once the app opens, you will see a search bar at the top right corner of the screen. Search with the keywords “Microsoft Remote Desktop” or “remote desktop Mac” to search and download the app for free. Splashtop Personal - Remote Desktop gives you high-performance remote access to your PC or Mac from your Windows tablet. Splashtop is the ONLY remote access product capable of delivering full audio and HD video streaming and even interactive 3D gaming. (Access across the Internet requires purchase of the optional Anywhere Access Pack.). Allow Apple Remote Desktop to access your Mac Use Remote Management in Sharing preferences to allow others to access your computer using Apple Remote Desktop. On your Mac, choose Apple menu System Preferences, click Sharing, then select the Remote Management checkbox. Use the Microsoft Remote Desktop app to connect to a remote PC or virtual apps and desktops made available by your admin. The app helps you be productive no matter where you are. Getting Started Configure your PC for remote access first.
-->Applies to: macOS 10.12 or later
Important

This content applies to Windows Virtual Desktop with Azure Resource Manager Windows Virtual Desktop objects. If you're using Windows Virtual Desktop (classic) without Azure Resource Manager objects, see this article.
You can access Windows Virtual Desktop resources from your macOS devices with our downloadable client. This guide will tell you how to set up the client.
Install the client
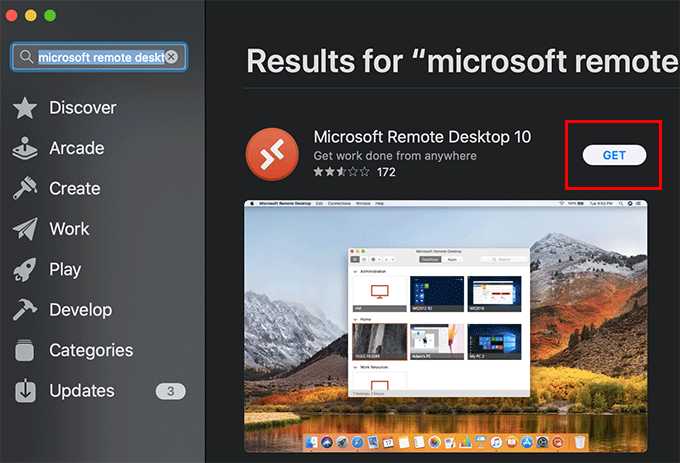
To get started, download and install the client on your macOS device.
Subscribe to a feed
Subscribe to the feed your admin gave you to get the list of managed resources available to you on your macOS device.
Microsoft Remote Desktop For Mac
To subscribe to a feed:
- Select Add Workspace on the main page to connect to the service and retrieve your resources.
- Enter the Feed URL. This can be a URL or email address:
- If you use a URL, use the one your admin gave you. Normally, the URL is https://rdweb.wvd.microsoft.com/api/arm/feeddiscovery.
- To use email, enter your email address. This tells the client to search for a URL associated with your email address if your admin configured the server that way.
- To connect through the US Gov portal, use https://rdweb.wvd.azure.us/api/arm/feeddiscovery.
- Select Add.
- Sign in with your user account when prompted.
After you've signed in, you should see a list of available resources.
Once you've subscribed to a feed, the feed's content will update automatically on a regular basis. Resources may be added, changed, or removed based on changes made by your administrator.
Next steps
Mac Microsoft Remote Desktop Setup
To learn more about the macOS client, check out the Get started with the macOS client documentation.
